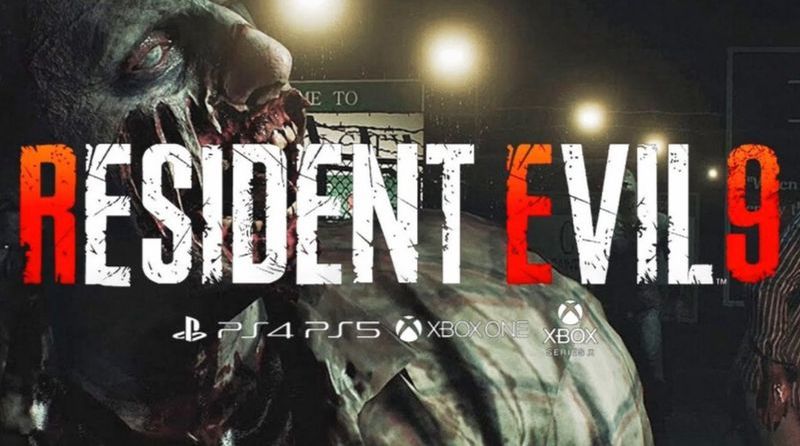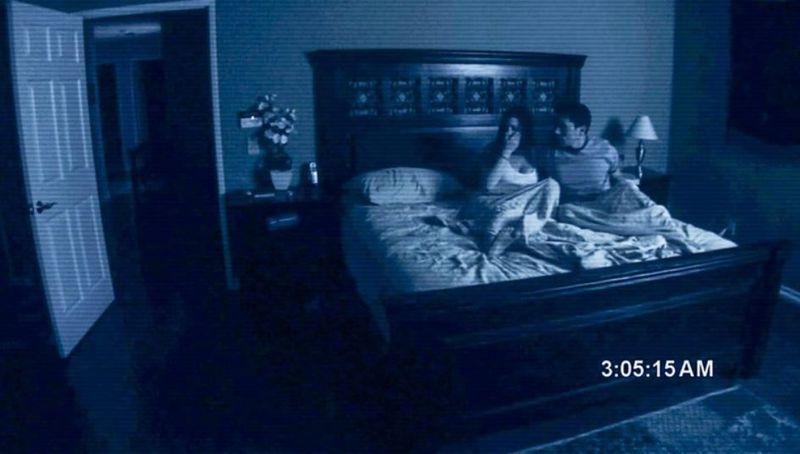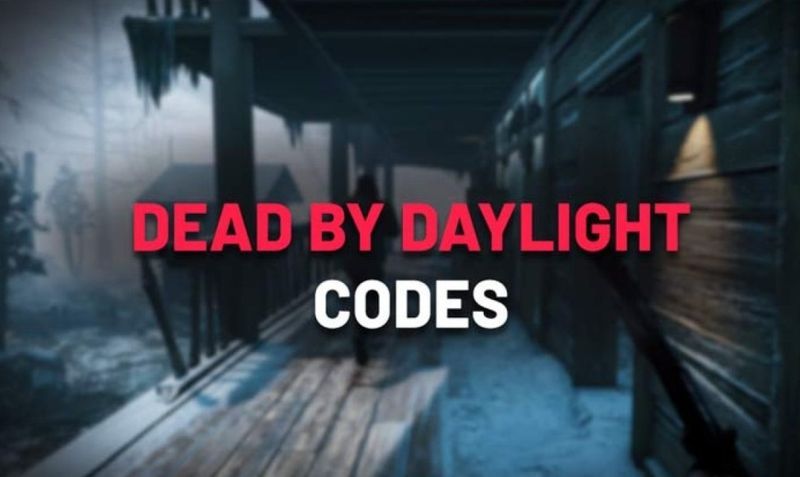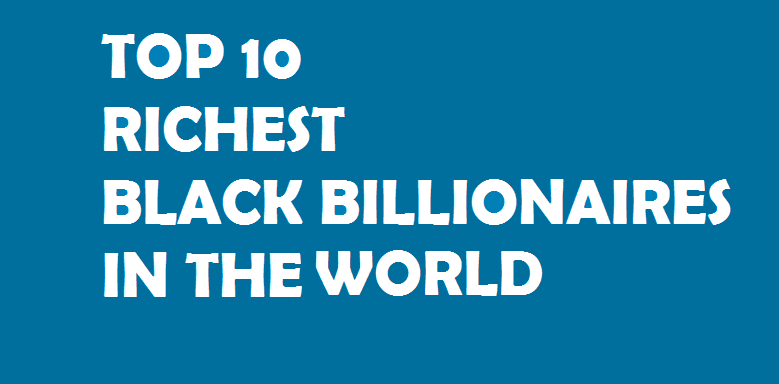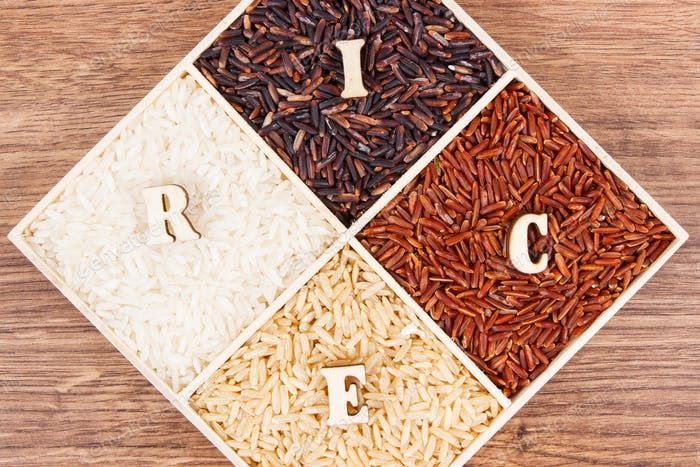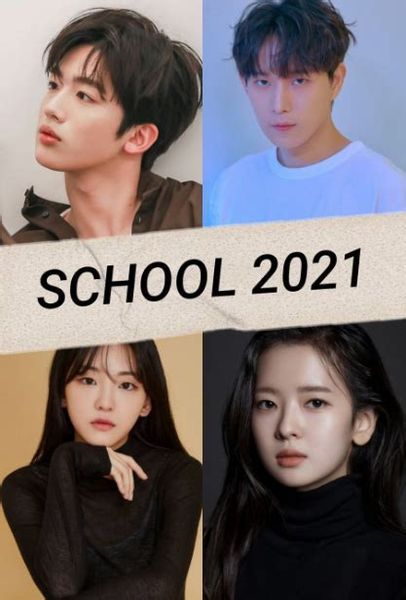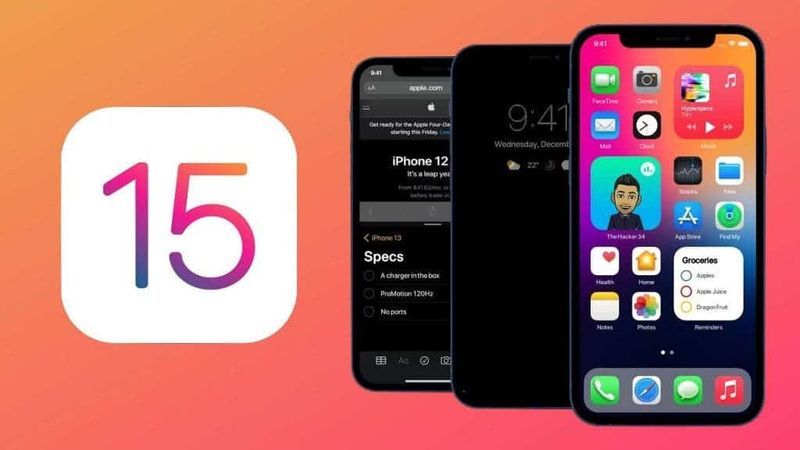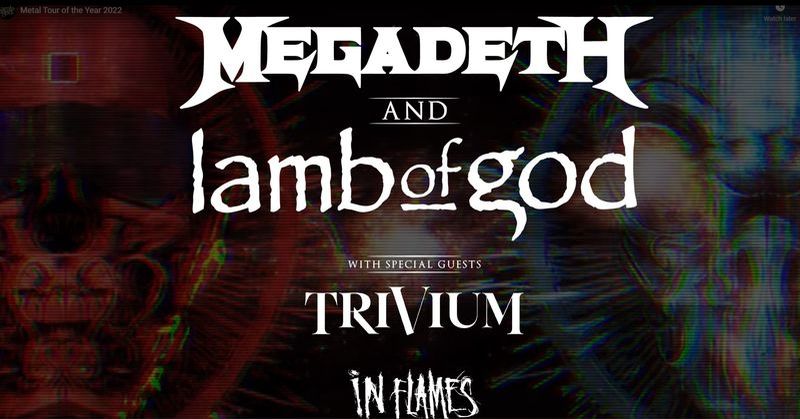Не так уж сложно сделать снимок экрана на Chromebook. Читайте руководство и следуйте.
Мы все знаем о крайней необходимости скриншота, и на самом деле они полезны по многим причинам. Ну, я не собираюсь рассказывать вам об основных потребностях скриншота.
Если вам нужны уколы, мы вас нашли!

Хромбуки действительно могут сбивать с толку, особенно когда вы переходите с одной платформы на другую. Чаще всего причиной этого является клавиатура это трудно понять .
Но, поверьте мне, вы, мы обеспечим вас самым простым и простым способом. Так что, вы знаете, просто сидите и следуйте!
Как сделать снимок экрана на Chromebook?
Теперь, когда вы читаете это, вот все возможные способы просмотреть этот снимок на вашем Chromebook.
1. Скриншот всего экрана
Это двухэтапный простой процесс.
Шаг 1
Используйте клавиатуру и нажмите Ctrl + показать Окна ключи одновременно. Все, что у вас будет на экране, резервируется.

Шаг 2
Как только вы нажимаете клавиши, вы получаете уведомление на свой экран, которое показывает ваш снимок экрана. Он остается на экране в течение добрых 10 секунд. Вы можете нажать на него, чтобы просмотреть его напрямую.

2. Сделайте скриншот части вашего экрана
Это тоже легко.
Шаг 1
Используйте клавиатуру и нажмите Ctrl + Shift + показать Окна ключи одновременно. Все, что у вас будет на экране, резервируется.

Шаг 2
Кроме того, вы также можете использовать Ctrl + Alt + показать Окна клавиши вместе, чтобы захватить нужную часть экрана.
3. Используйте инструмент для захвата экрана
Инструмент тоже может помочь. Это встроенный инструмент, который уже есть в Chromebook. Вот как это использовать.
Шаг 1
Нажмите на полку и перейдите на панель быстрых настроек.

Шаг 2
Нажмите стрелку, чтобы расширить все пространство, если это еще не сделано.

Шаг 3
Там вы увидите значок «Снимок экрана».

Шаг 4
Убедитесь, что камера выделена во время создания дампа экрана.

Шаг 5
Из доступных методов, т. Е. Полный экран, окно и частичный экран; выберите тот, на который вы хотите пойти. Каждый метод имеет свою функцию, и названия говорят сами за себя.

Где мои скриншоты?
Как ни странно, Chromebook сохраняет скриншоты иначе, чем вы привыкли их находить.
Они сохраняются в папке «Загрузки», и изменение местоположения по умолчанию невозможно.
Чтобы получить доступ к загрузкам и проверить свои скриншоты, перейдите в панель запуска приложений. Нажмите на приложение «Файлы».

Нажмите «Загрузки», после чего вы увидите все скриншоты в правой части экрана.

Надеюсь, это было полезно. Сделай этот скриншот, ты!