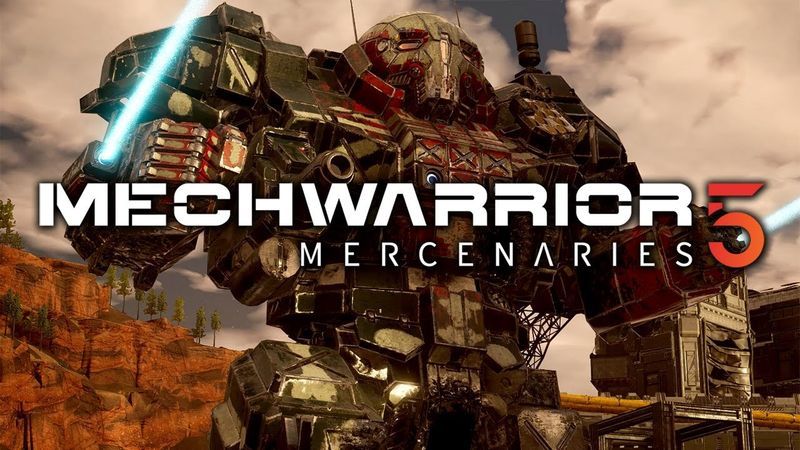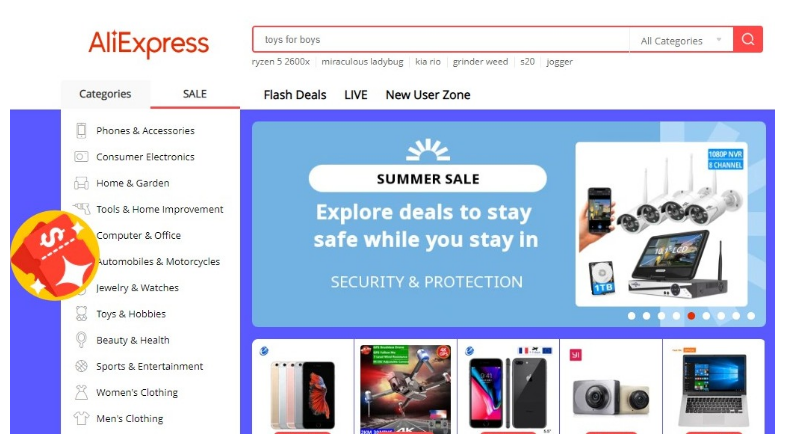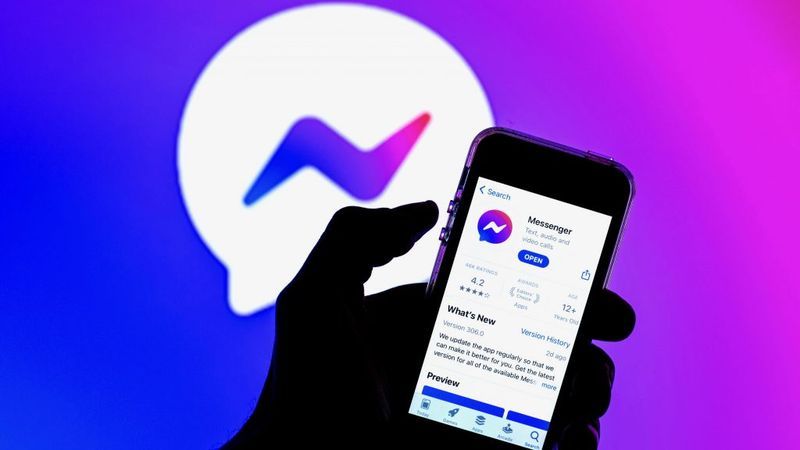Мерцающий экран — это последнее, чего вы ожидаете, когда покупаете ноутбук стоимостью более 1000 долларов. Apple была одним из крупнейших продавцов ноутбуков. Его ноутбуки называются Macbook. У него есть разные варианты, такие как Macbook Air, Macbook Pro и так далее. Производительность этих ноутбуков на уровне любого высокотехнологичного ноутбука с Windows стоимостью более 1,4 тыс. долларов. 
В последнее время многие пользователи Macbook Pro жаловались на мерцание экрана. Эта проблема более распространена, чем вы думаете. Это всегда может случиться — вы просто сидите на своем Mac, и вдруг ваш экран заполняется разноцветными линиями, искажающими то, что вы видите. Он может исчезнуть через несколько секунд, а затем вернуться, но также может лишить вас возможности выполнять какие-либо действия.
В этой статье мы собрали несколько способов решения проблемы мерцания экрана Macbook Pro.
Почему ваш экран Macbook Pro мерцает?
Нет четкой короткой причины для этой проблемы с мерцанием экрана. Но есть некоторые выведенные причины, которые могут нести ответственность за эту проблему. Укажем на некоторые из них.
- Нестабильное обновление системы
- Проблемы с программным обеспечением или оборудованием
- Отсутствие драйверов CUDA
- По ошибке уронил свой Macbook Pro
- Не получает правильное напряжение для вашего устройства
Как решить проблему мерцания экрана Macbook Pro?
Поскольку у этой проблемы нет какой-либо конкретной причины, для нее нет конкретного решения. Можно попробовать несколько решений. Пользователь должен попробовать данные методы один за другим и посмотреть, работает ли что-нибудь для него или нее. Ниже приведены способы решения проблемы мерцания экрана Macbook Pro.
1. Перезагрузите Macbook
Имейте в виду, что 80% проблем с MacBook можно решить, просто перезагрузив систему. При перезагрузке вашего Mac каждое оборудование в нем переподключается, и некоторые несовместимости могут просто исчезнуть. Чтобы перезагрузить Macbook, выполните следующие действия.
- В левом верхнем углу экрана щелкните логотип Apple.
- В меню нажмите «Перезагрузить».

- Установите флажок «Повторно открывать окна при перезагрузке», если вы хотите, чтобы macOS повторно открывала открытые в данный момент окна при перезагрузке. В противном случае просто перезагрузите Mac, нажав «Перезагрузить».
2. Изменить настройки энергосбережения
Когда вы используете MacBook Pro, мигание экрана MacBook часто является результатом неправильной работы энергосбережения. Если вы включите автоматическую графику Energy Saver, ваш Mac переключается между двумя чипами в зависимости от использования.
Система выберет интегрированную видеокарту Intel для легких задач, а выделенная видеокарта — для более тяжелых. Чтобы отключить автоматическое энергосбережение, выполните следующие действия.
- В левом верхнем углу экрана щелкните логотип Apple.
- Нажмите Системные настройки
- Во вкладке «Энергосбережение» отключите параметры автоматического переключения графики.

3. Обновите свою операционную систему
Apple периодически выпускает новые системные обновления для macOS, содержащие основные исправления ошибок и обновления функций. Если вы не обновляете свой MacBook, вам следует проверить и применить все обновления macOS, которые в настоящее время доступны на вашем устройстве, чтобы устранить ошибки, подобные этой, на экране Mac.
Хотя в этом нет необходимости, попробуйте сделать резервную копию своего Mac перед началом обновления. Вы можете перейти на более раннюю версию macOS, используя резервную копию вашей машины времени, если большое обновление системы не установлено успешно. Выполните следующие шаги, чтобы проверить, не ожидается ли какое-либо обновление в вашей операционной системе.
- В левом верхнем углу экрана щелкните логотип Apple.
- Нажмите Системные настройки

- Выберите параметр «Обновление программного обеспечения» в меню «Системные настройки».
- MacOS начинает автоматически искать обновления. Чтобы начать загрузку и установку обновления, нажмите «Обновить сейчас». Это может занять некоторое время.

- После завершения обновления перезагрузите Mac. Перезагрузка устройства завершит процесс установки.
4. Отключить отображение True Tone
MacBook 2018 перенес ослепительный реалистичный экран Apple с iPhone на Mac. Технология True Tone делает цвета вашего дисплея более естественными. Но управление цветом иногда выходит из строя.
True Tone красив и приятен на вид, но также требует постоянного участия графического процессора и может привести к мерцанию экрана. Выполните следующие шаги, чтобы отключить отображение True Tone.
- В левом верхнем углу экрана щелкните логотип Apple.
- Нажмите Системные настройки
- В разделе «Дисплей» просто отключите True Tone Display.

5. Войдите в безопасный режим
В macOS безопасный режим отключает многочисленные службы и переводит их в сдержанный режим. Это также влияет на параметры экрана. Чтобы проверить, стабилизировались ли цвета экрана, попробуйте войти в безопасный режим.
- Выключите MacBook Pro.
- Поверните кнопку питания, удерживая нажатой клавишу Shift.
- Клавишу Shift следует нажимать, пока не появится экран входа в систему.
- Теперь вы вошли в безопасный режим. Проверьте, сохраняется ли ваша проблема.
Это основные методы, с помощью которых вы можете решить проблему мерцания экрана Macbook Pro. Если какой-либо из вышеперечисленных методов не сработал для вас, то велика вероятность того, что существует какой-то аппаратный дефолт. Немедленно отнесите свое устройство в ближайший сервисный центр.