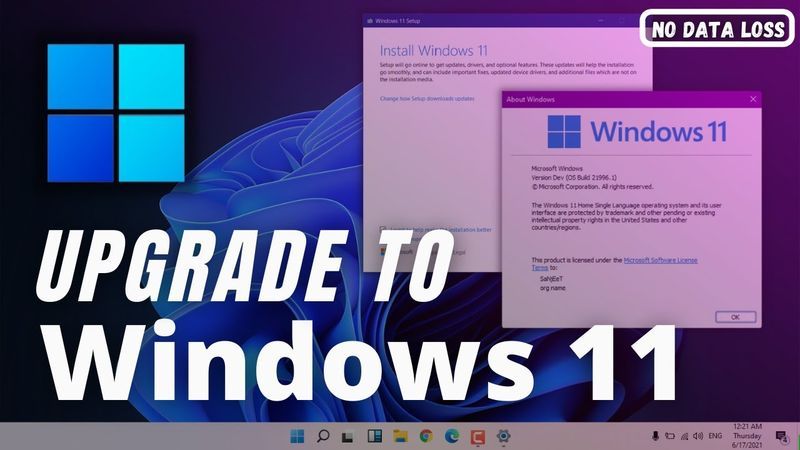После множества спекуляций и слухов о доступности Windows 11 она наконец была запущена 24 июня. Windows 11 является преемницей самой популярной операционной системы Windows 10. С точки зрения непрофессионала, Windows 11 — это визуальные изменения. Итак, если вы искали способы обновления Windows 10 до Windows 11, то вы нажали на нужную статью.
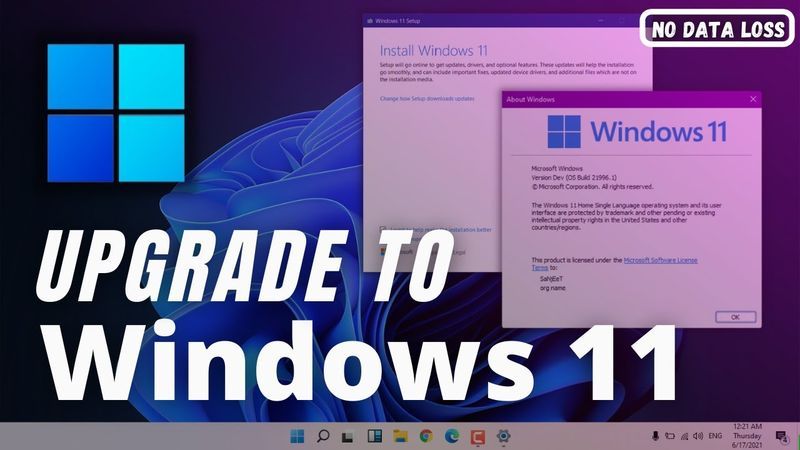
В этом посте я расскажу вам, как легко перейти на Windows 11 с Windows 10. Кроме того, мы также рассмотрим, что нового есть в Windows 11 и каковы минимальные требования для ее установки в вашей системе.
Что нового в Windows 11?
Как упоминалось выше, Windows 11 — это обновленная версия Windows 10 с множеством визуальных изменений. Теперь у них новое расположение меню «Пуск» Windows, а также новый звук запуска. По мнению многих технических экспертов, Windows 11 также считается лучшей операционной системой для многозадачности и компьютерных игр. Последняя операционная система Windows поставляется с обновленным Microsoft Store, через который вы можете получить доступ к новым приложениям для Android.

С визуальной стороны, Windows 11 поставляется с различными новыми обоями, анимационными эффектами и звуковыми эффектами, чтобы обеспечить совершенно новый опыт работы с Windows. Что касается интерфейса, Windows 11 выглядит как комбинация Apple Mac OS и Google Chrome OS с некоторыми особенностями пользовательского интерфейса Microsoft. Теперь в новой Windows пользователи также не получат доступа к Cortana и Skype, которые предустановлены в Windows 10.
Самое приятное в Windows 11 то, что она будет поддерживать приложения для Android. Да, теперь пользователи могут загружать различные приложения для Android из Amazon Appstore, которые будут связаны с магазином Microsoft.
Требования для Windows 11

Разработчики Microsoft ясно дали понять при запуске Windows 11, что если вашей системе не хватает какого-либо аспекта требований Windows 11, то вы не сможете установить и запустить новую операционную систему Windows. на твоем компьютере. Тем не менее, давайте рассмотрим все минимальные требования для Windows 11 для работы в вашей системе.
Согласно выходящим отчетам, большинство пользователей не могут установить Windows 11 на свой компьютер из-за минимального требования TPM. Даже компьютер очень высокого класса со всеми последними характеристиками сталкивается с трудностями при установке Windows 11 из-за аспекта TPM. Чтобы проверить версию TPM, установленную на вашем компьютере, введите tpm. msc в диалоговом окне запуска.
Как бесплатно обновиться до Windows 11?
Если в настоящее время вы используете Windows 10 и хотите обновиться до Windows 11, вам нужно выполнить простой процесс. Самое приятное то, что с вашими файлами и приложениями ничего не произойдет, и ваша лицензия Windows останется нетронутой. В будущем, если вы передумаете и захотите перейти с Windows 11 на Windows 10, вы тоже сможете это сделать. Итак, просто следуйте приведенным ниже шагам, чтобы узнать, как обновить Windows 10 до Windows 11?

Шаг 1: Во-первых, всем пользователям Windows 10 необходимо присоединиться к программе предварительной оценки Windows. Вы можете присоединиться к нему, нажав здесь ссылка на сайт и зарегистрировать себя. Чтобы добиться прогресса, у вас должна быть учетная запись Microsoft, вы можете создать ее, если у вас ее еще нет.

Шаг 2: После того, как вы создали свою учетную запись Microsoft и завершили процесс регистрации, пришло время связать учетную запись Microsoft с вашим ПК с Windows 10. По сути, теперь вам придется переключиться на онлайн-учетную запись Windows 10. Для переключения на онлайн-аккаунт перейдите на свой компьютер настройки , тогда Счет . Теперь нажмите, Вместо этого войдите с помощью учетной записи Microsoft . В моем случае он автоматически отображает Прекратить вход во все приложения Microsoft, поскольку я уже вошел в свою учетную запись Microsoft в Интернете.

Шаг 3: Теперь введите учетные данные своей учетной записи Microsoft, которые вы использовали для регистрации в программе предварительной оценки Windows.

Шаг 4: После завершения процесса входа перейдите в раздел «Обновление и безопасность» в настройках Windows, а затем нажмите Инсайдерская программа Windows. Теперь вам нужно будет нажать «Начать».

Шаг 5: Выберите свою учетную запись Microsoft, а затем нажмите Канал разработчиков. Имейте в виду, что продукт, который вы получите на канале Dev, может содержать много ошибок.

Шаг 6: Направляйтесь к Центр обновления Windows в настройках Windows и нажмите «Проверить наличие обновлений».

Шаг 7: В зависимости от вашего интернет-соединения, вам потребуется некоторое время, чтобы получить обновления Windows 11 Insider Preview build 22000.51 на ПК с Windows 10. После получения нажмите «Загрузить», чтобы начать загрузку обновления.

Опять же, в зависимости от вашего интернет-соединения, обновление может занять 1-2 часа, чтобы полностью загрузиться в вашу систему. При установке Windows 11 ваша система будет перезагружаться несколько раз, и это совершенно нормально. После установки ваша система загрузится с новой Windows 11, новым меню «Пуск», новым звуком загрузки, привлекательными обоями и полностью измененным пользовательским интерфейсом системы. Самое главное, что все ваши файлы и приложения по-прежнему сохраняются в соответствующих местах, вы можете проверить их.
Заключительные слова
В визуальном аспекте Windows 11 намного лучше, чем другие операционные системы. Но пока рано судить о ее общей производительности и сравнивать ее с другими операционными системами. Я надеюсь, что теперь вы будете наслаждаться Windows 11 в своей системе. Но в случае, если вы столкнетесь с какой-либо ошибкой в процессе установки, не стесняйтесь комментировать ее. Я буду очень рад помочь вам.
 Развлечение
Развлечение
10 сериалов, похожих на «Манифест», которые стоит посмотреть до выхода 4 сезона
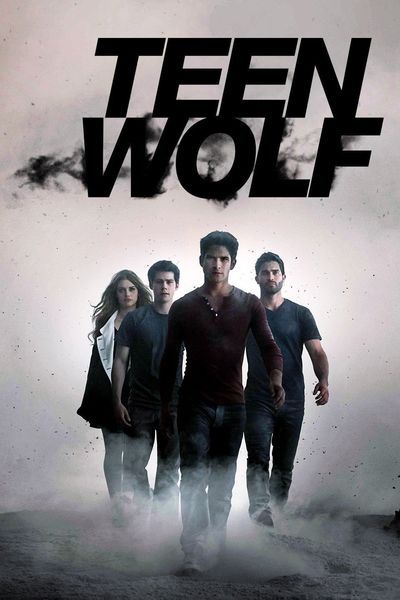 Развлечение
Развлечение
7 сезон «Волчонка»: действительно ли он отменен?
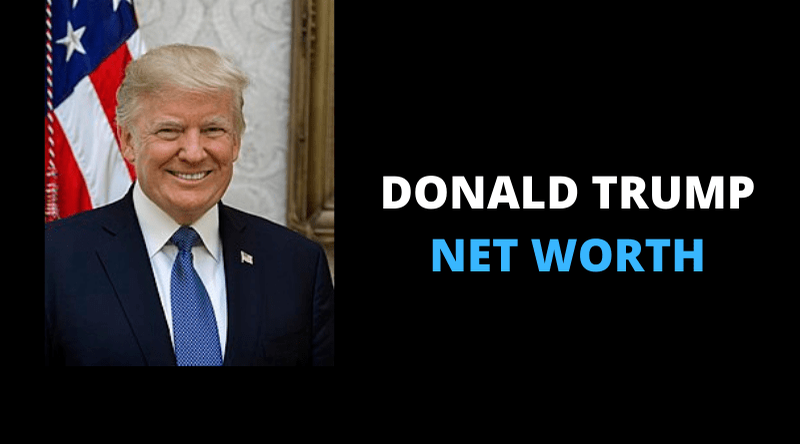 Избранное
Избранное
Чистая стоимость Дональда Трампа и его источники дохода
 Последний
Последний
Рубина Дилайк занимается парной йогой со своим «Бэем» Абхинавом Шуклой
 Развлечение
Развлечение
Дата премьеры 14-го сезона RuPaul’s Drag Race, актеры и судьи
 Новости
Новости
Комик-ветеран Умер Шариф скончался в возрасте 66 лет
 Новости
Новости
Скончалась популярная актриса Джодха Акбар Маниша Ядав
 Избранное
Избранное
101 романтическая идея для первого свидания
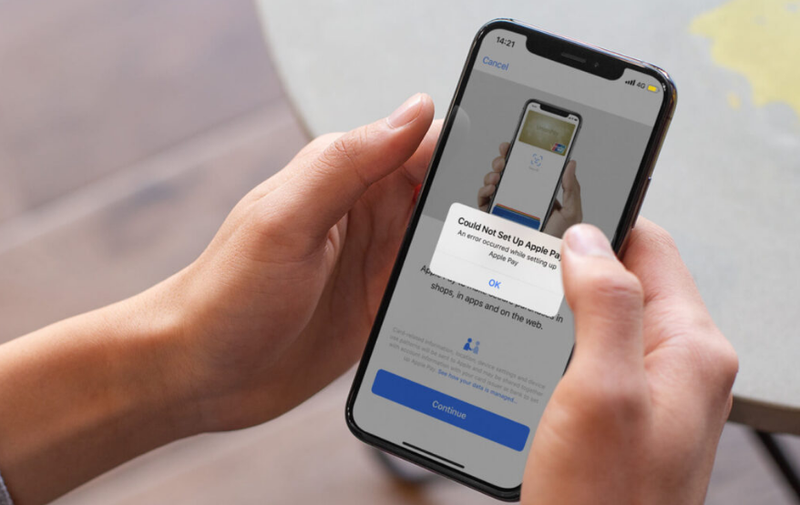 Технологии
Технологии
7 способов исправить проблему с Apple Pay, которая не работает
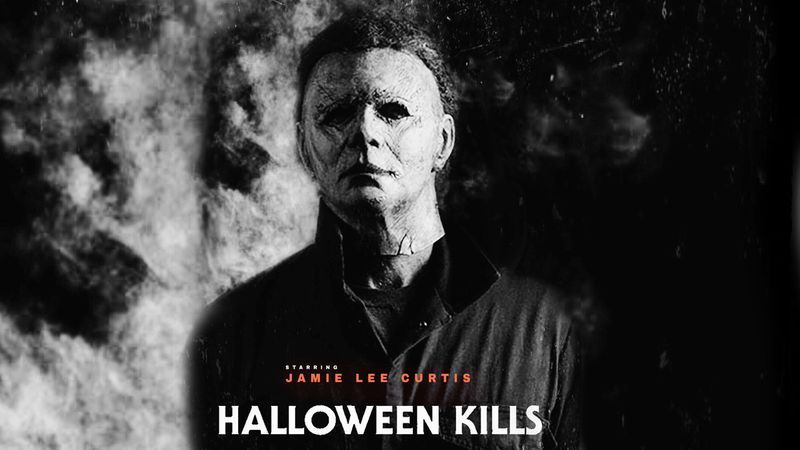 Развлечение
Развлечение
Дата выхода «Хэллоуин убивает», сюжет, трейлер, актеры и многое другое

CES 2022: чего ожидать от крупнейшего технологического события в мире?

Как посмотреть концерт Nashville Big Bash NYE 2022?

День независимости 2021: вот что пожелали своим поклонникам разные знаменитости

«Форсаж 10» отложен до мая 2023 года