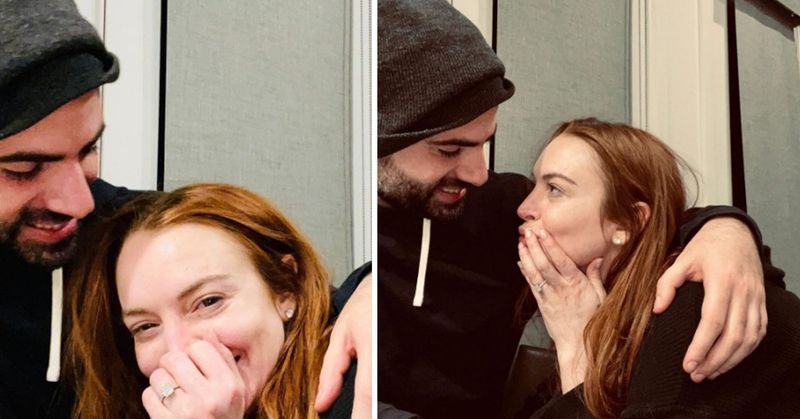Если вы не знаете, как сделать снимок экрана на ПК с Windows 10, 11, 8/8.1 или 7, мы поможем вам научиться этому. Есть бесчисленное количество раз, когда вам нужно будет сделать снимок экрана. Это может быть связано с вашей профессиональной работой или личным использованием.

У Windows была возможность захвата или печати экрана с момента ее первой версии в 1980-х годах. Однако это было немного по-другому, и метод тоже был своеобразным. На данный момент существует несколько методов, которые вы можете использовать для печати экранов в Windows.
Способы сделать снимок экрана или экран печати остались прежними от Windows 7 до Windows 11. В последней версии есть еще несколько методов по сравнению с предыдущими. Вы можете использовать любой из методов в зависимости от вашего удобства и версии Windows.
Ознакомьтесь со всеми легкими и простыми способами сделать снимок экрана в Windows.
1. Используйте ключ PrtScn с OneDrive или Paint/MS Word.
На клавиатуре Windows есть клавиша, известная как PrtScn (экран печати) . Вы можете нажать ее, чтобы мгновенно сделать снимок экрана. Снимок экрана сохраняется в буфер обмена, и вам придется сохранить его вручную. Для этого откройте Paint или MS Word, вставьте туда скриншот и сохраните его.

В 2015 году Microsoft разрешила пользователям автоматически сохранять снимки экрана с помощью PrtScn с OneDrive. Вам просто нужно зайти в настройки OneDrive и включить Автоматически сохранять скриншоты особенность. Вы также можете записывать в OneDrive на вкладке «Резервное копирование».
Это избавит вас от необходимости использовать Paint или MS Word после нажатия клавиши PrtScn. Еще одна вещь, вы хотите захватить только активный экран, тогда вам придется использовать Alt+PrtScn комбинация клавиш.
2. Используйте сочетания клавиш Windows, чтобы сделать снимок экрана.
В Windows доступно несколько сочетаний клавиш для захвата экрана. Это самый быстрый способ сделать снимок экрана. Лучшие из них доступны ниже. Вы можете ввести их в свою привычку:
- нажмите Клавиша Windows + клавиша PrtScn : при нажатии этой комбинации клавиш Windows сохранит весь экран в виде файла изображения. Он будет доступен в папке «Снимки экрана» в папке «Изображения».

- нажмите Клавиша Windows + Shift + клавиша S : При нажатии этой комбинации клавиш экран погаснет, а указатель мыши превратится в перекладину. Вы можете перетащить его, чтобы выбрать часть экрана, которую вы хотите захватить. После этого вы можете вставить скопированный скриншот из буфера обмена в любую другую программу, например Paint или Word.
Это две лучшие комбинации клавиш для создания снимка экрана в Windows. Кроме этого, вы также можете нажать клавишу PrtScn или клавишу Alt+PrtScn, как указано в предыдущем методе.
3. Используйте инструмент Windows Snipping Tool
У Microsoft также есть встроенный инструмент, известный как Snipping Tool в Windows. Вы можете использовать его, чтобы легко сделать снимок экрана. Вы можете найти инструмент в меню «Пуск» и запустить его оттуда. После этого выберите режим, в котором хотите сделать снимок экрана.
Четыре доступных режима:

После выбора режима нажмите «Создать», и экран зависнет. Вы должны использовать мышь, чтобы создать скриншот, после чего он появится в окне Snipping Tool. Затем нажмите «Файл», а затем нажмите «Сохранить как», чтобы сохранить снимок экрана.
Вы также можете аннотировать снимок экрана с помощью инструментов рисования в Snipping Tool или добавить что-то вроде всплывающей подсказки из меню задержки.
4. Используйте игровую панель Windows, чтобы сделать снимок экрана.
Окна Игровая панель это новейшая утилита для захвата снимка экрана в ОС. Вы можете использовать его во время игры, чтобы сделать снимок экрана. Вы должны нажать на Windows Key+G чтобы вызвать его.
Он будет включать в себя Камера значок в ‘ Захватывать ‘ раздел, на который вы можете нажать, чтобы сделать снимок экрана. Вы также можете использовать Окна Клавиша+Alt+PrtScn сочетание клавиш для этого.

Windows сохранит скриншоты с игровой панели на Видео/снимки папка присутствует в основной папке пользователя.
5. Используйте Snagit, чтобы сделать снимок экрана в Windows.
Снагит от ТехСмит это идеальное приложение для Windows, чтобы сделать снимок экрана. Это стороннее приложение, которое пользователи находят лучше, чем встроенное в Windows приложение для создания скриншотов. Когда вы щелкаете скриншот с помощью Snagit, он остается в своем репозитории. Вы можете найти его в любое время, когда вам это нужно позже.

Это один из самых простых способов сделать снимок экрана в Windows. Вы можете постоянно захватывать их, а затем сохранять их все вместе в конце. Существует ряд других функций, таких как скриншоты видео и прокрутки окон, редактирование изображений и инструменты рисования, а также наложение границ или текста.
Единственное ограничение для Snagit заключается в том, что он платный. Вам придется приобрести одноразовую лицензию стоимостью 49,95 долларов США. Однако цена того стоит, если вам регулярно приходится делать снимки экрана.
Это все лучшие способы делать снимки экрана в Windows. Теперь вы знаете, как сделать снимок экрана на ПК с Windows. Не забудьте сообщить нам, какой из них является вашим любимым методом.
 Последний
Последний
SKIMS Ким Кардашьян разработает официальное нижнее белье для олимпийской сборной США
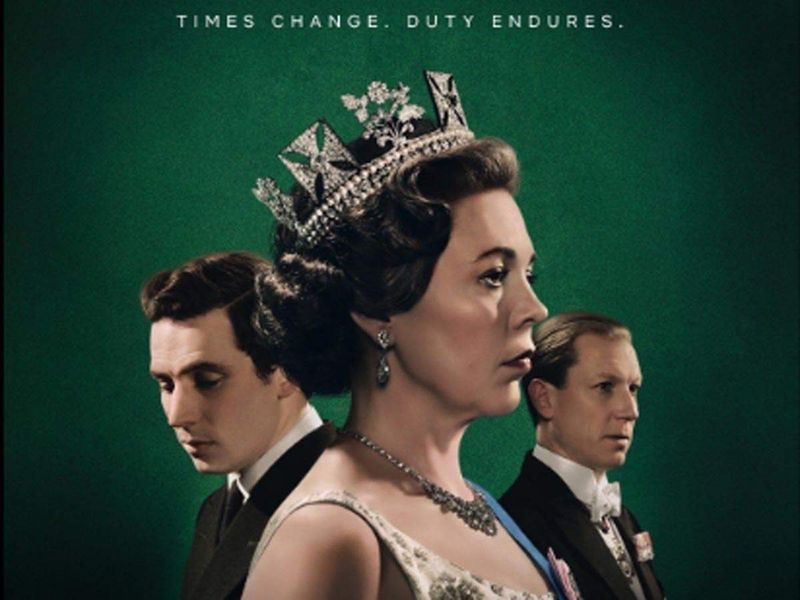 Развлечение
Развлечение
Корона 5 сезон: Джонни Ли Миллер присоединяется к актерскому составу
 Развлечение
Развлечение
Академия Амбрелла Сезон 3 Названия серий и за кулисами
 Развлечение
Развлечение
Стражи Галактики Том 3 Актеры, дата выхода и обновления
 Развлечение
Развлечение
Локи Эпизод 5: дата выхода, ожидаемый сюжет и превью истории
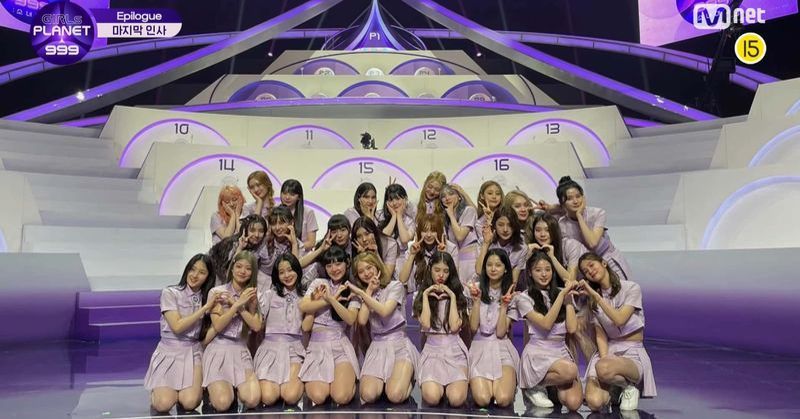 Последний
Последний
Girls Planet 999 Final: 9 лучших, живое голосование, когда и где смотреть?
 Развлечение
Развлечение
Код на миллиард долларов: дата выхода, актеры, трейлер и другое
 Последний
Последний
«Форсаж 9» уже в цифровом формате
 Новости
Новости
Актер «Прослушки» Майкл К. Уильямс найден мертвым в квартире в Бруклине
 Избранное
Избранное