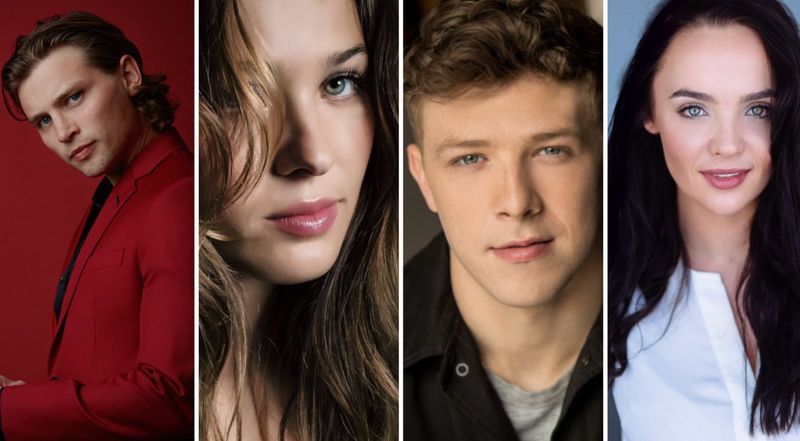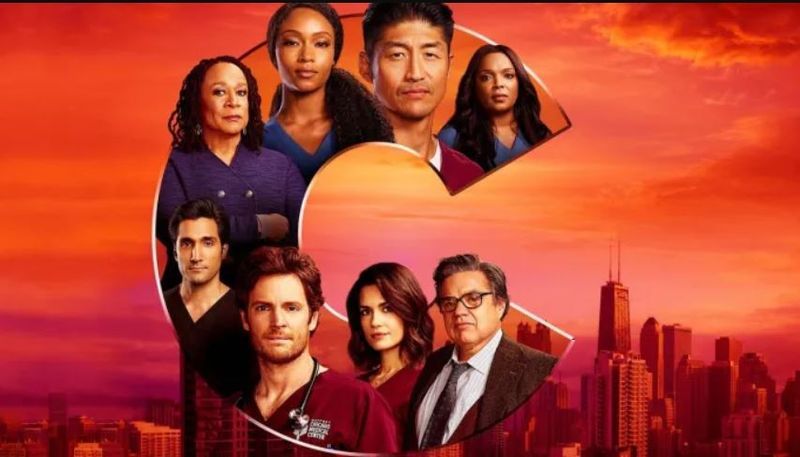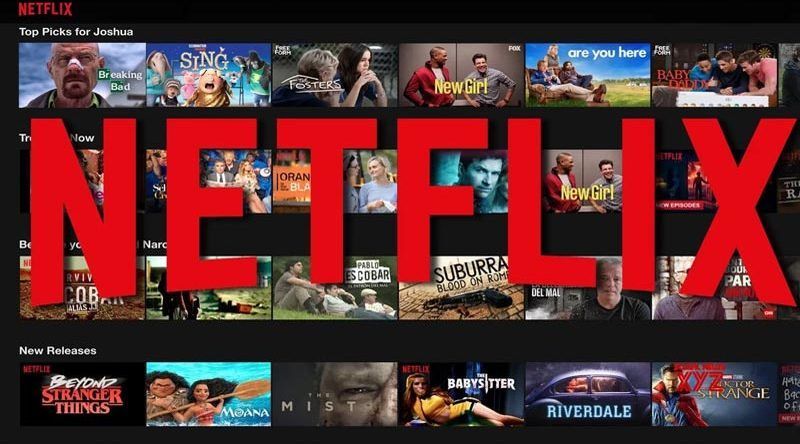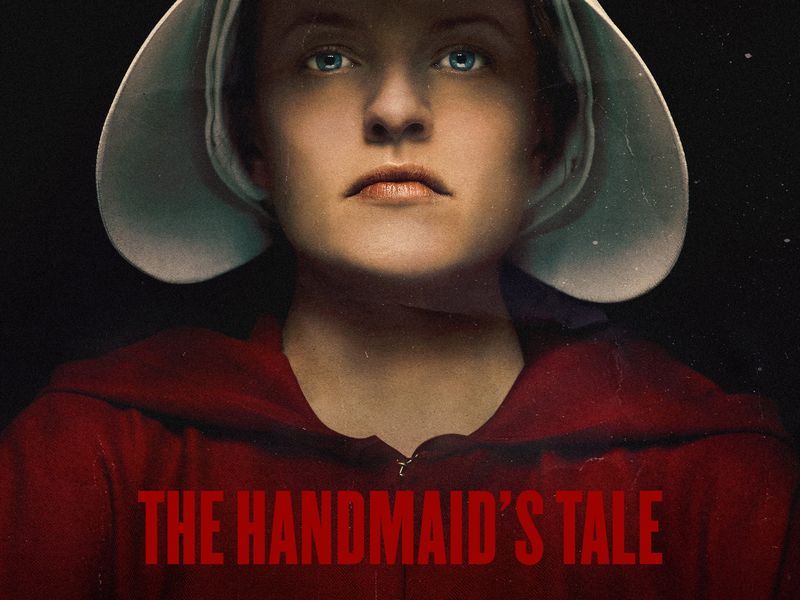Давайте будем откровенны друг с другом, многие пользователи Mac используют Mac уже давно, но до сих пор не знают, как делать скриншоты на Mac, и принять это не стыдно. Как и в Windows, для создания снимков экрана на Mac достаточно одновременно нажать несколько клавиш.

Итак, если вы искали, как сделать снимок экрана на Mac, то этот пост содержит все, что вы ищете. В этом посте мы расскажем вам, как легко делать скриншоты на вашем Mac. Мы перечислим все методы, которые помогут вам делать скриншоты на вашем Mac.
Использование скриншота
Скриншоты — самый простой, но в то же время самый необходимый продукт для различных сфер деятельности. По сути, скриншот — это изображение всего, что в данный момент показывает ваш экран. Люди обычно делают скриншоты, чтобы делать презентации PowerPoint, запоминать важную информацию или сохранять что-то для просмотра в будущем.

Сделать скриншот на Android-смартфоне проще простого, и даже ребенок знает, как это делается. Но сделать снимок экрана на Mac — это то, чего не знает даже технический специалист с многолетним опытом. Вот почему мы здесь с этим постом, чтобы научить вас, как легко делать снимки экрана на вашем Mac. Просто следуйте инструкциям, упомянутым в этом посте, и мы можем гарантировать, что к концу этой статьи вы будете знать, как делать снимки экрана на Mac.
Способ 1: сделайте скриншот всего экрана

Итак, если вы хотите сделать снимок экрана всего экрана и сохранить его на рабочем столе, все, что вам нужно сделать, это удерживать Команда + Shift + 3 сочетание клавиш на клавиатуре. Чтобы убедиться, что снимок экрана сделан, вы можете включить громкость устройства. Как только громкость вашего устройства увеличится, вы услышите звук затвора камеры во время нажатия клавиш для создания снимков экрана. Вы найдете этот снимок экрана на рабочем столе вашего Mac под названием Скриншот хх-хх-хх хх здесь X обозначает дату и время, когда вы сделали снимок экрана. Вы можете переименовать файл по своему выбору.
Способ 2: сделать скриншот определенной части экрана

Иногда может случиться так, что вы хотите сделать снимок экрана только определенной части экрана. Итак, в таком случае вы можете нажать и удерживать Команда + Shift + 4 ключ. Эта комбинация клавиш откроет перекрестный курсор, теперь выберите часть, для которой вы хотите сделать снимок экрана. Чтобы сделать скриншот выделенной части, просто отпустите кнопку мыши. Как только вы отпустите кнопку мыши, вы услышите звук затвора камеры, означающий, что снимок экрана сделан.
Способ 3: сохранить снимок экрана всего экрана в буфер обмена
Когда вы делаете презентацию PowerPoint или выполняете любую другую работу, связанную с проектом, может возникнуть необходимость сохранить снимок экрана в буфер обмена, а затем вставить его в презентацию. Вам может быть интересно, как сохранить скриншот в буфер обмена? Просто следуйте инструкциям, указанным здесь.

Прежде всего, нажмите и удерживайте кнопку Команда + Shift + 3 клавишу с вашей клавиатуры. Как только вы нажмете клавишу быстрого доступа для создания снимка экрана, вы сразу же услышите звук захвата камеры, указывающий на то, что снимки экрана были успешно сделаны. Теперь просто перейдите в то место, куда вы хотите вставить скриншот, например, в вашу презентацию PowerPoint. В месте вставки просто нажмите кнопку Command + V быстрая клавиша.
Метод 4: сохранить определенную часть экрана в буфер обмена
Как и в методе 2, вы можете сохранить определенную часть экрана в виде снимка экрана в буфере обмена. Вот как это делается, нажмите и удерживайте Команда + Контроль + Shift + 4 клавишу на клавиатуре. Теперь снова появится перекрестный курсор, просто выберите часть, из которой вы хотите сделать снимок экрана, после выбора отпустите мышь.

Теперь просто зайдите в место назначения, куда вы хотите вставить скопированный снимок экрана, а в месте вставки просто нажмите кнопку Command + V чтобы вставить скопированный снимок экрана.
Способ 5: сделать снимок экрана с помощью сенсорной панели Mac

Если у вас более новая версия MacBook, вам не нужно участвовать ни в одном из вышеупомянутых методов. Поскольку более новая версия MacBook поставляется с сенсорной панелью, в которой есть возможность делать снимки экрана. Вы можете использовать эту опцию снимка экрана, чтобы сделать снимок экрана всего экрана или даже сделать снимок экрана определенной части экрана вашего MacBook.
Способ 6: сделать снимок экрана с помощью сторонних приложений

На рынке представлено множество сторонних приложений, с помощью которых вы можете сделать снимок экрана на своем Mac. Если вы спросите нашу рекомендацию, мы порекомендуем вам пойти с Чистый выстрел или Схватить . Оба этих приложения невероятно хороши, когда дело доходит до создания скриншотов на Mac, кроме этого, они также предлагают такие функции, как захват видео с экрана, размытие значков на рабочем столе, создание высококачественных скриншотов. Эти приложения рекомендуются только тем, кто хорошо разбирается в компьютерах.
Заключительные слова
Итак, это все для этой статьи. Мы уверены, что теперь вы знаете, как делать скриншоты на Mac. Вы также можете редактировать свой скриншот с помощью сторонних приложений, таких как Capto и Cleanshot. Однако эти приложения рекомендуются только техническим экспертам. Если вы обычный пользователь Mac, просто используйте сочетания клавиш, упомянутые в этом посте. По любым вопросам, сомнениям и предложениям относительно этого поста не стесняйтесь использовать раздел комментариев.